First of all, thanks to everyone who wrote a comment or tweeted a reply about my first post. I’m still amazed at how many awesome people were at TMC that I didn’t get to connect with, how darn inclusive and supportive everyone in the MTBoS is, and how quickly MTBoS can take over your entire day. So I’m going to post this and then stay off the interwebs until Global Math Department tonight so I can fully enjoy one of my last days of vacation and read an actual book! Anyway, onto the show…
For those of you that thought my Equation Editor “My Favorites” was just a bit too fast, here is a recap. I’ll also be talking about it and doing a quick demo on Global Math Department tonight as part of the TMC14 recap–please join us! It’ll be my first time non-lurking.
I offered up an Equation Editor flex session or My Favorites before TMC, but wasn’t sure how many people would benefit, so then I un-offered. I thought maybe everyone else didn’t even use worksheets or maybe they are all latex-y or maybe they are so awesome that they can just think about an equation and it automatically appears on the screen. And then in the middle of Steve’s teacher-life-changing powerpoint, there it was: a square root with no hat. I thought, “Well, if this guy who is AMAZING and has been dealing with math FOREVER can’t make a hat, maybe there is someone else that needs Equation Editor help, too.” So I re-volunteered and I hope I helped some of you out! Here is a recap:
Rule number 1: The equation button in the ribbon is VERY tempting, like a man with candy in the back of a van. DO NOT GET IN THE VAN. Good life rule, but in this case it is because: (1) formatting is crap (2) some things are intuitive, but many are not (3) you can’t copy and edit it in powerpoint (4) it does not play well with printers. If you’ve ever printed a worksheet and just the fraction bars are printed but no numbers, thank the equation button.
That’s actually the only rule. The rest of the information can be found in this handout. It has the links to the videos (those are also at the bottom of this post) as well as step-by-step instructions. It also has this amazing chart that you can print and laminate to keep next to your computer:
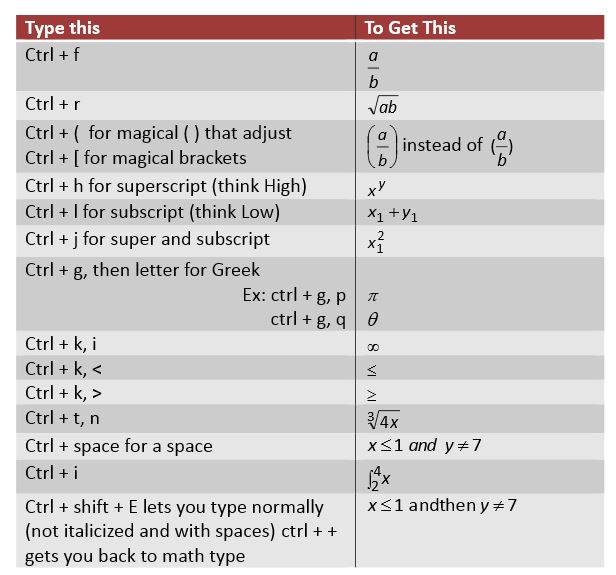
Haha, I know it looks like there’s not a space between “and then” but it’s a weird table-formatting-issue, not an equation-editor issue. In normal text it looks like a space!
Really, everything you need is in that handout, so go read it! Well, I say everything, but there are a few issues with Powerpoint. I’ll try to make a post about using Equation in Powerpoint soon.
The good news is using Equation in Word is really quick and easy once you make some shortcuts and start working with it. If you have a question or have any Equation Editor tips I left out, let me know in the comments. And in case the handout is tl;dr, here are the videos (but really, read the handout! Don’t you want that chart?!? You want that chart. Seriously, you did not know ctrl + k, < gave you a ≤, did you? Plus if you read the handout, you can learn how to get ≤ without using underlining or equation editor!
Videos:
Making a Macro:
Using Equation Editor (I didn’t have time to show this one, but if you make piecewise functions you’ll want to watch until the end!)
Making Equation Editor Autocorrect Shortcuts (the magic one)
Making Symbol Shortcuts
And if you made it all the way to the end, a gold star for you!
Lynne Yarrows
July 29, 2014 at 6:14 pm
Thank you so much! Very helpful!
Meg Craig
July 29, 2014 at 7:07 pm
You are welcome! Glad it could help!
brian
August 1, 2014 at 3:30 pm
Thanks for posting Meg! Before you presented at TMC14, I mentioned to you that your “my favorites” would be very useful, and I undoubtedly still believe that. Well done on helping to bring this to our attentions.
Meg Craig
August 2, 2014 at 8:53 am
Thanks! I’m glad I could help the MTBoS make stuff just a little bit easier! 🙂
Glenn
August 12, 2014 at 2:10 pm
This would be a great thing to add to the archives as well! Please don’t forget to do so.
Renee
June 24, 2015 at 1:38 pm
Hi Meg! Thank you so much for sharing your expertise. Is there a shortcut you use for the limit notation?
Meg Craig
June 27, 2015 at 4:21 pm
Hope it helps you! I don’t have a keyboard shortcut for the limit notation (luckily I only need it for one chapter). Usually, I type one using equation editor, then copy and paste it for the rest of problems. Then I just double-click the one I want to change and edit each portion.