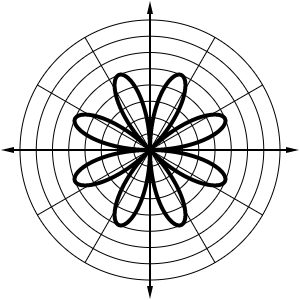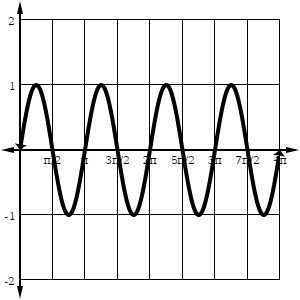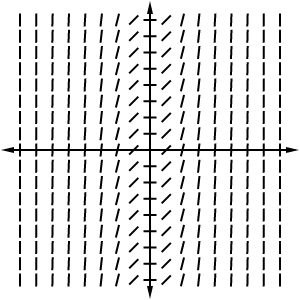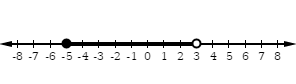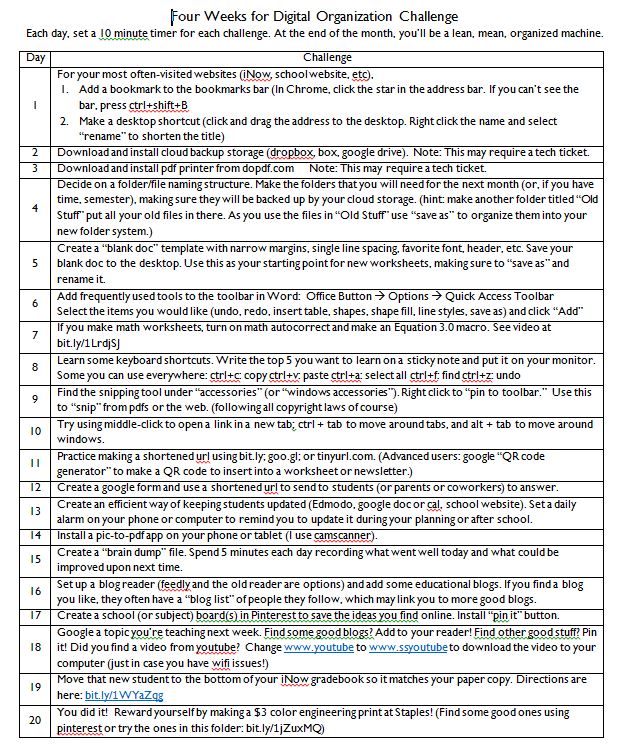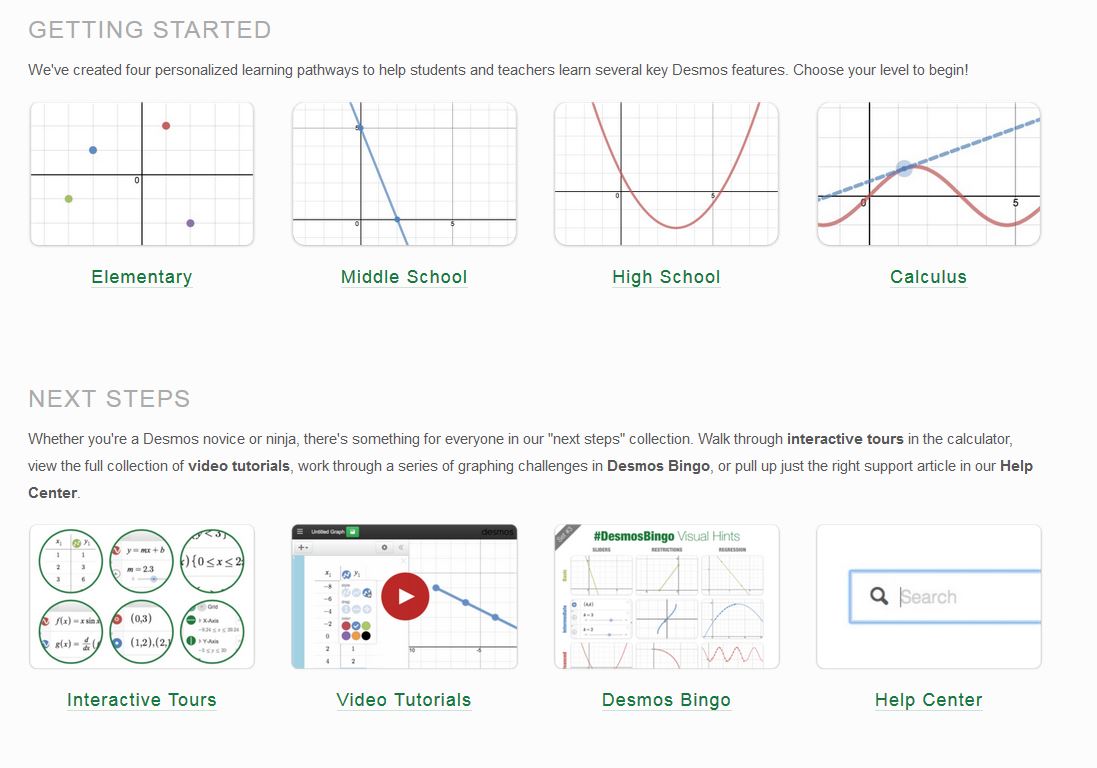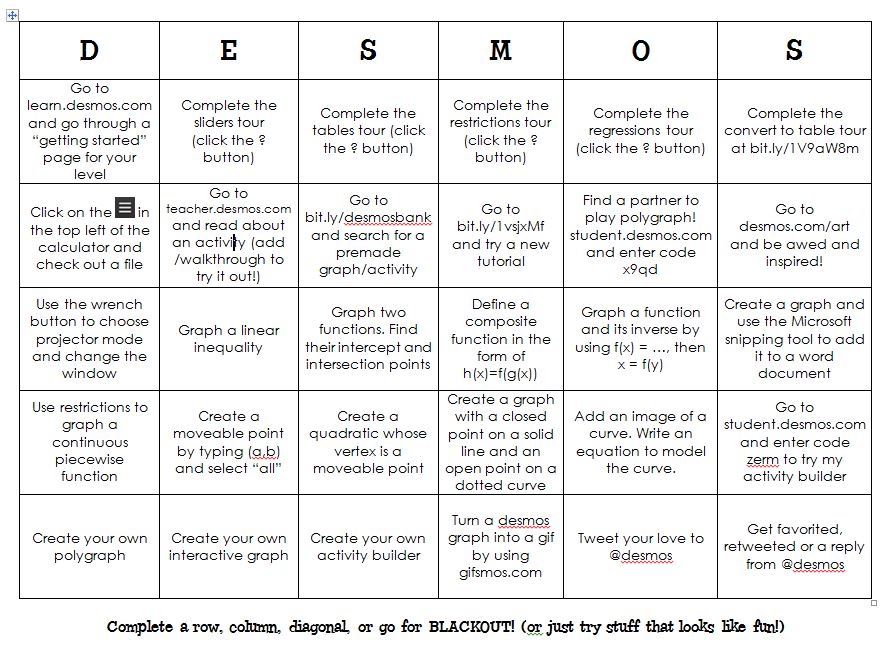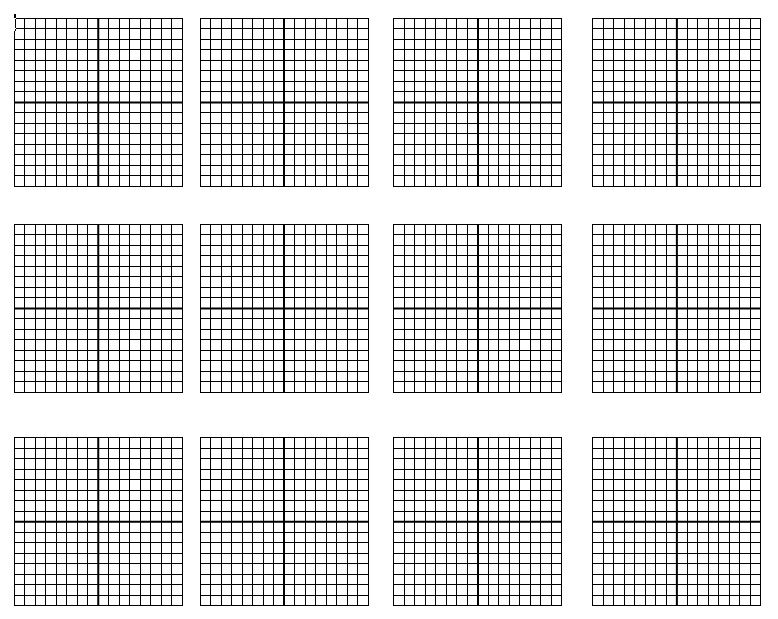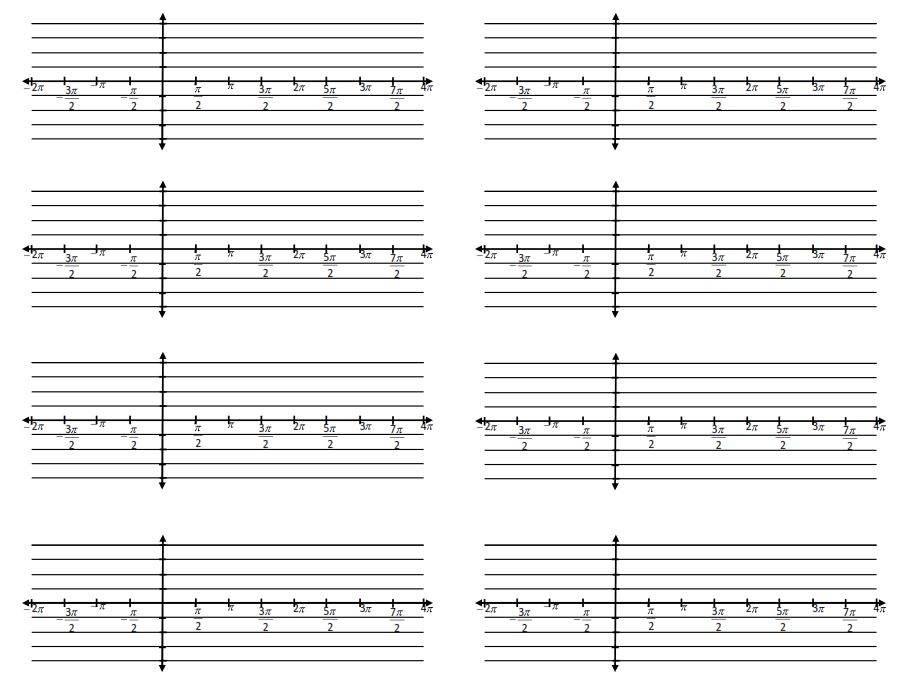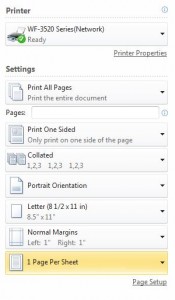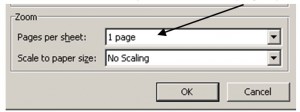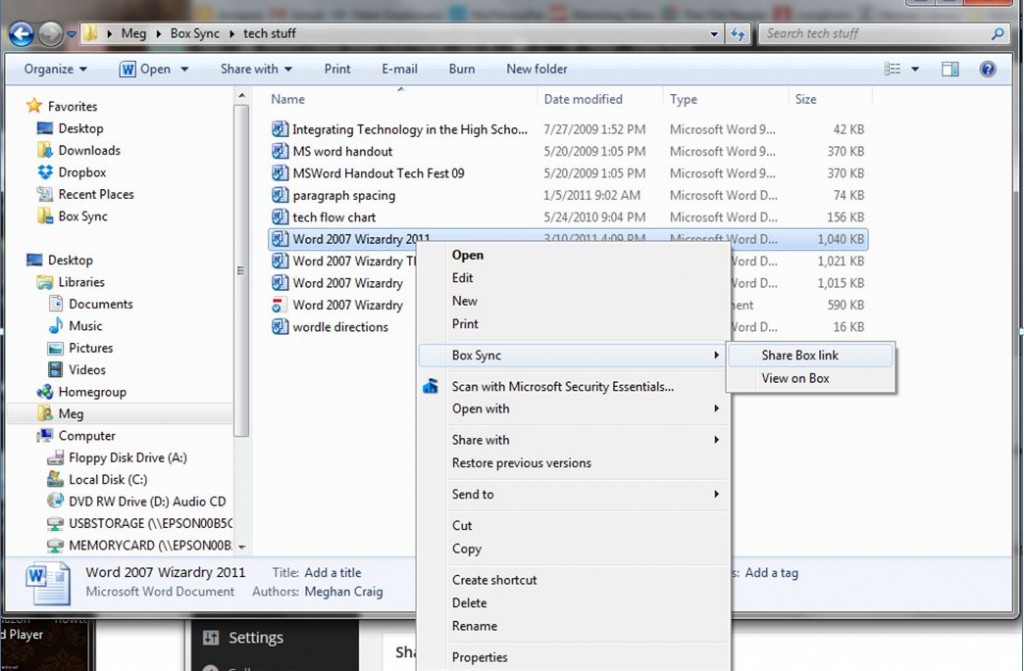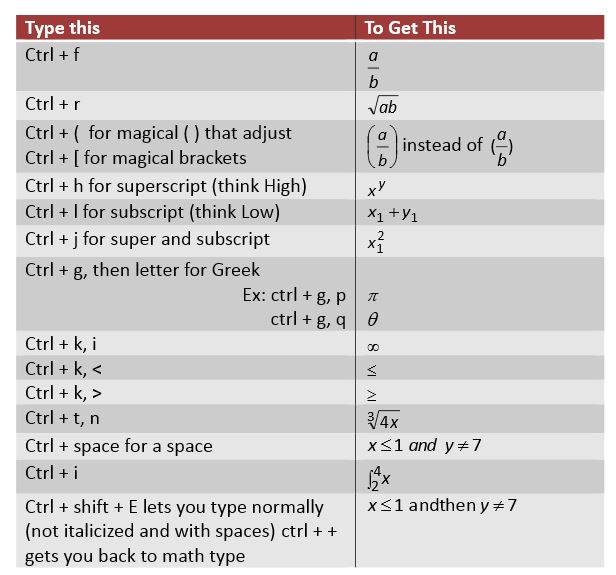At TMC16, while walking back from lunch with Hannah (@girl_got_range) and Tom (@trigoTOMetry), someone brought up the fact that even though we are at Twitter Math Camp, we still need some help navigating Twitter. After a few tweets, Glenn (@gwaddellnvhs) and Justin (@JustinAion) graciously offered to host a flex session on it Monday afternoon. I attempted doing sketch notes during the presentation, then attempted again when I got home, but, er….well, I’m just a digital gal, I guess! So here are some of the major things we learned:
First and foremost, WTF is a dot reply?
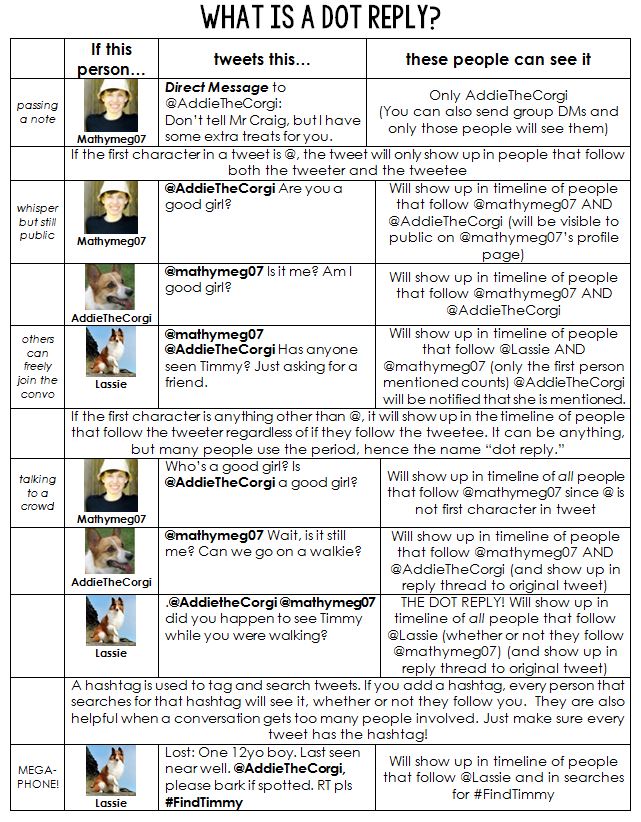
Here is the word doc if you’d like to modify it or share it. 🙂
After four different attempts at trying to create something pretty, it’s just going to be easier to blog about following Twitter conversations–something with which I always struggle! I always have FOMO (fear of missing out) on part of the conversation!
Justin came up with the clearest way of describing a Twitter convo: imagine the original tweet is the trunk of a tree, and reply thread is a branch. If you are a leaf on the branch, you can only see that branch. BUT if you are at the trunk, you can see the whole tree.
For example, let’s say I see a tweet in my timeline from @AddieTheCorgi; I see it’s a reply, so I click on it and get this:
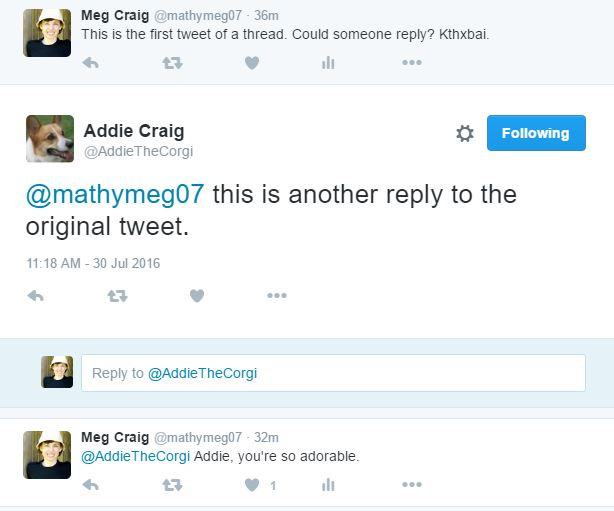
I’m only seeing the branch that @AddieTheCorgi’s leaf is on. BUT if I click the “trunk” of the tree (the first tweet at the top), I can see the WHOLE TREE!
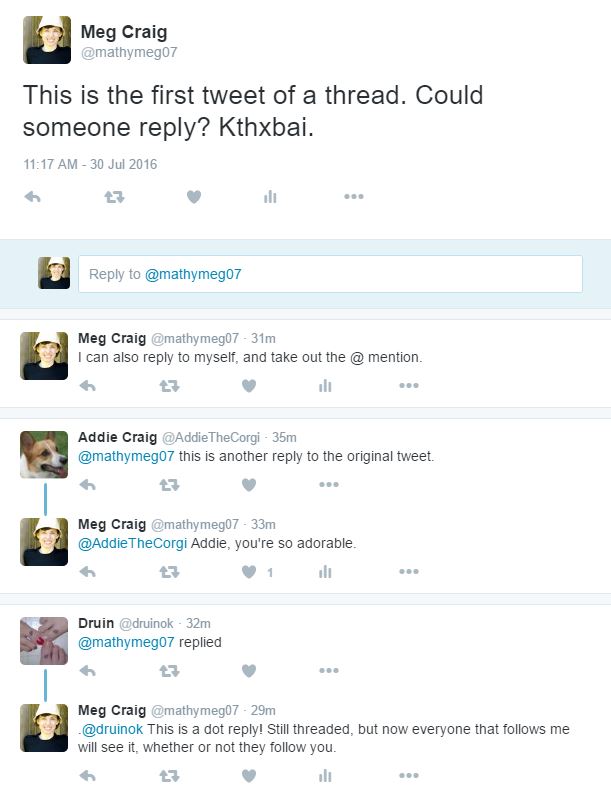
As long as you click “reply” (and not start a new tweet thread), a dot reply will still be threaded as shown above. Here is more of the tree:
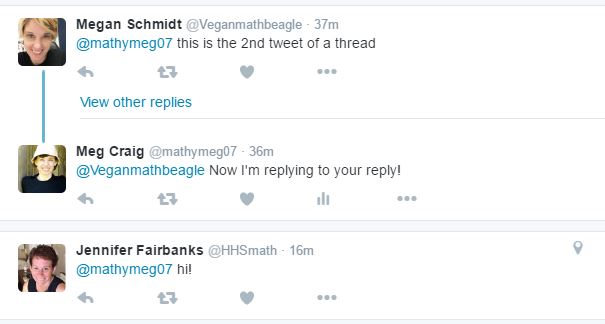
Well, almost the whole tree. Sometimes they sneak “view other replies” in there, so clicking on that will zoom into that branch:
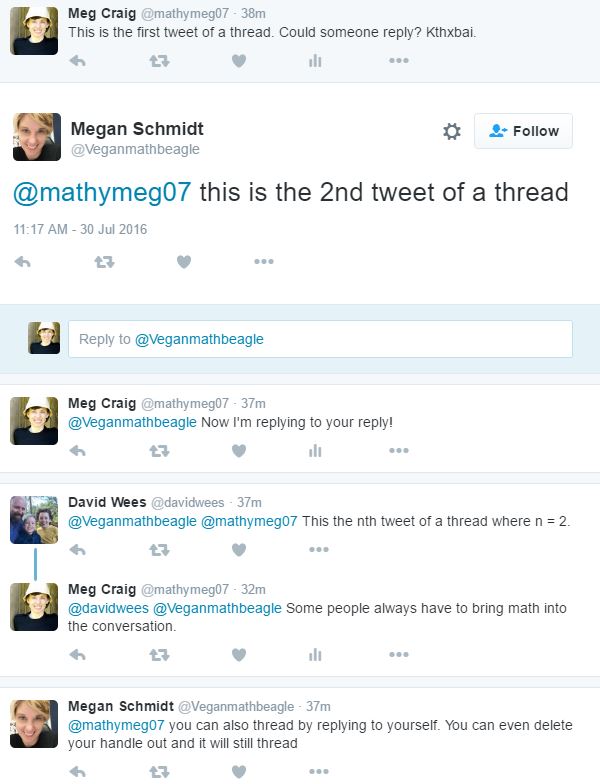
Also, see that hint from Megan right above? That does work, but only when replying to yourself. And turns out there’s also this issue with replying to yourself and taking out the mention:
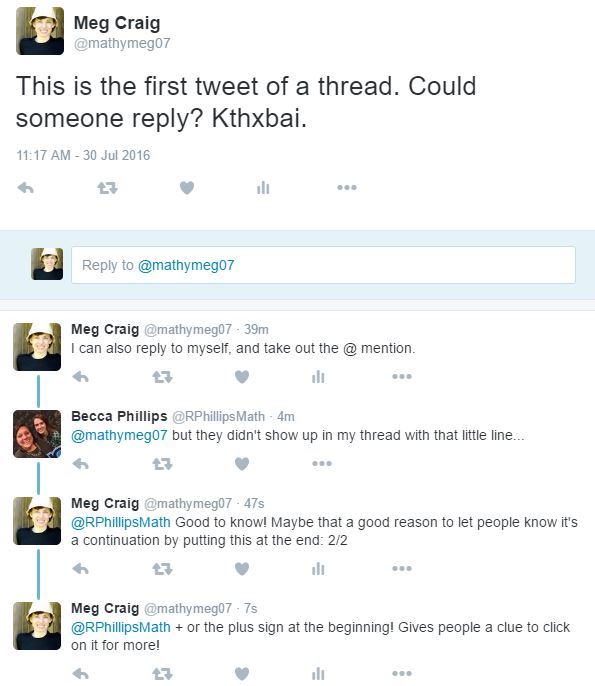
So certainly reply to your own “trunk” if you have more than 140 characters, but let people know it’s a continuation!
Just like it’s ok to jump into a conversation whenever you want, it’s ok to ask to be removed from a conversation as well. A “Please remove my mention, I don’t need to be in this thread anymore” should work (unless some people reply before they see your tweet, but it should get to it to stop shortly). It’s also ok (and appreciated) to reply to just one person if it only involves them, even if that person isn’t the original tweeter. I know I get lazy sometimes and just hit reply and start typing, but it would be beneficial if we all took a second to (a) click on the original tweet to see if someone already replied your exact thoughts (guilty as charged!!) and (b) @mentioned and #hashtagged with intention. It’s not cool to slap a popular hashtag (or person) onto an unrelated tweet just to try to gain audience. It IS cool to @mention someone when you’re sharing something they did or helped with.
Also worth mentioning is when the mentions in a thread start getting unwieldy: start a hashtag!
And just because I wanted to prove to myself I could make one, here is a “5 Top Tips for Twitter” infographic (made using Canva):
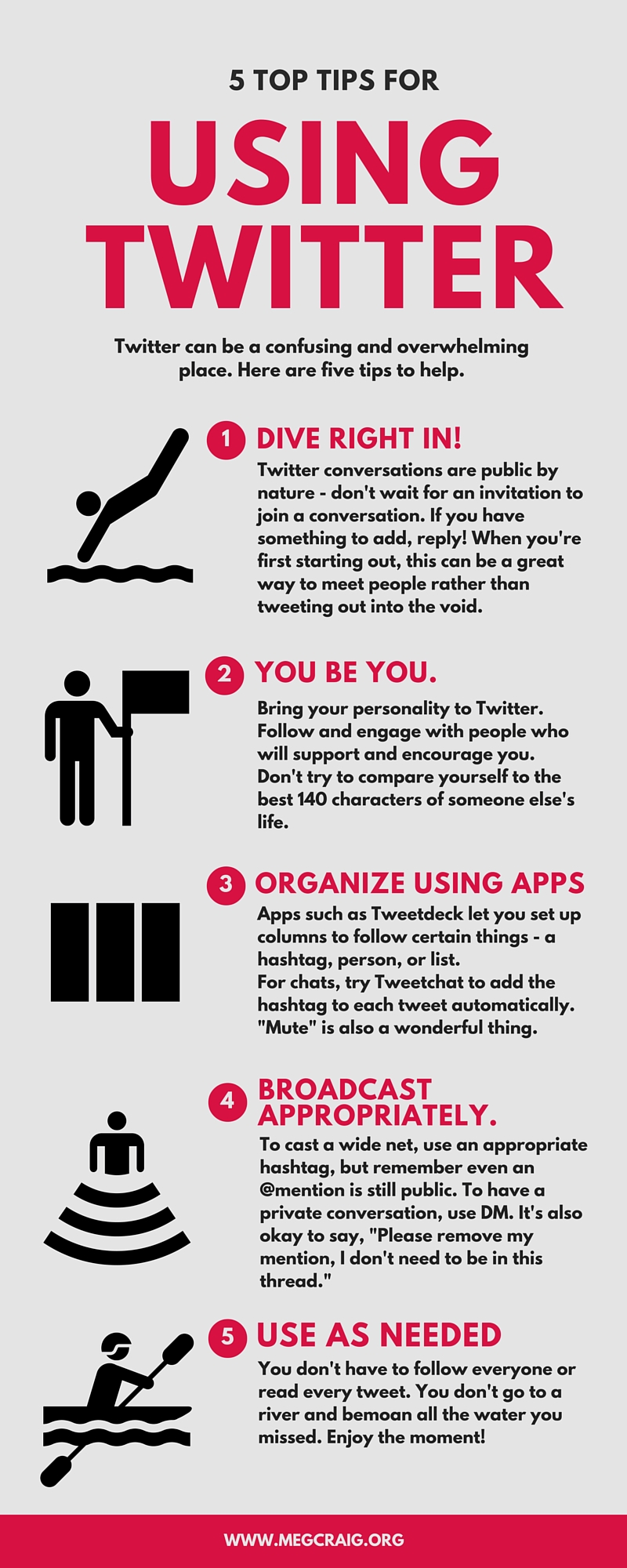
For further reading, I recommend Hannah’s comprehensive gdoc of our flex session and also Michael Fenton’s (@mjfenton) post with great tips (where I first learned WTF a dot reply was).
And if you’re not on twitter yet, please join! Or if you are on Twitter but don’t feel a “part” of it yet, just like in real life, it takes time to build friendships and followers. Join in a chat, reply to a conversation, ask someone a question about their latest blog post. We need your voice in the #MTBoS!
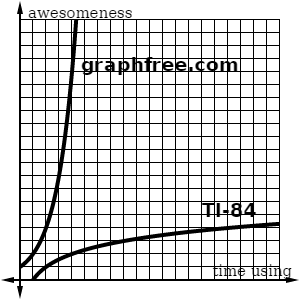
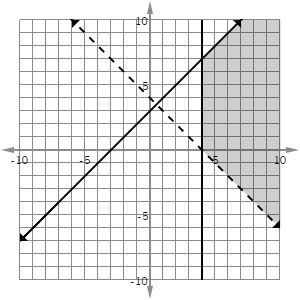
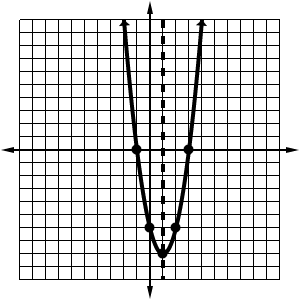 Hint: Use the scatterplot type to add specific points to the graph.
Hint: Use the scatterplot type to add specific points to the graph.